Last updated on :December 2nd, 2023 at 10:33 pm
皆さんはどうやって家計簿をつけていますか?
私は元々家計簿アプリを使っていたのですが、
自分の懐事情を他の組織や企業に知られたくないという思いがあり、
数年前からGoogleスプレッドシートで家計簿をつけています。
ただ、使っているうちに
- 月別のシートを自動作成したい
- 定期的に発生する決まった支出を自動登録したい
- 家計簿アプリのようにポチポチするだけで支出を登録できるようにしたい(スマホの小さな画面でスプレッドシート画面を開きたくない)
といった改善したい点が多々出てきましたので
GoogleスプレッドシートとGoogleフォームを使って
自分なりに使いやすい家計簿を作ってみました。
家計簿アプリのようにポチポチするだけで家計簿をつけれるのでポチポチ家計簿
と命名していますw
テンプレートも無料で配布していますので是非使ってみてください。
ez-toc
ポチポチ家計簿でできること
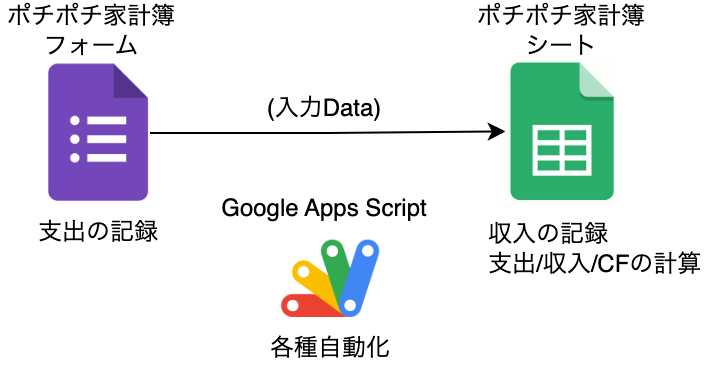
ポチポチ家計簿はポチポチ家計簿フォームとポチポチ家計簿シートからなり、以下を行うことができます。
- 支出の記録
- フォームを使った手動記録
- スクリプトの定期実行による自動記録
- 収入の記録
- シートへの手動記録
- 毎月の支出・収入・キャッシュフローの自動計算
- 関数による自動計算
- 月別シートへの自動反映
- 定期レポート(2023.11.6追加)
- 毎月頭に前月分のレポートを自動作成&保存
- レポートの自動メール送信
ポチポチ家計簿の特徴
- Googleフォームによる支出登録
- 支出の登録はスマホのGoogleフォームから行えます。わざわざスプレッドシートを開いて細かい画面に入力する必要はありません。
- お金の流れが一目でわかる月別シート
- 収入、支出、キャッシュフローに関する情報を1枚のシートに自動集計します。
- 定型作業の自動化で楽々管理
- 月別シート自動作成
- 固定費の自動入力
- フォームに記入した費用の自動集計
- その他
- Googleフォームの選択項目をスプレッドシートのリストからインポートする機能
- 自由にカスタマイズ可能
- 完全無料
- 広告なし
ポチポチ家計簿を使用するために必要なもの
- Googleアカウント
Googleアカウントを持っている人なら誰でも使うことができます。
ここからはポチポチ家計簿の使い方について解説します。
初期設定
ポチポチ家計簿のコピー
Googleドライブにログインします。
Googleアカウントをお持ちでない方はこちらから作成してください。
新規>新しいフォルダ からGoogleドライブに家計簿アプリを保存するフォルダを作成します。
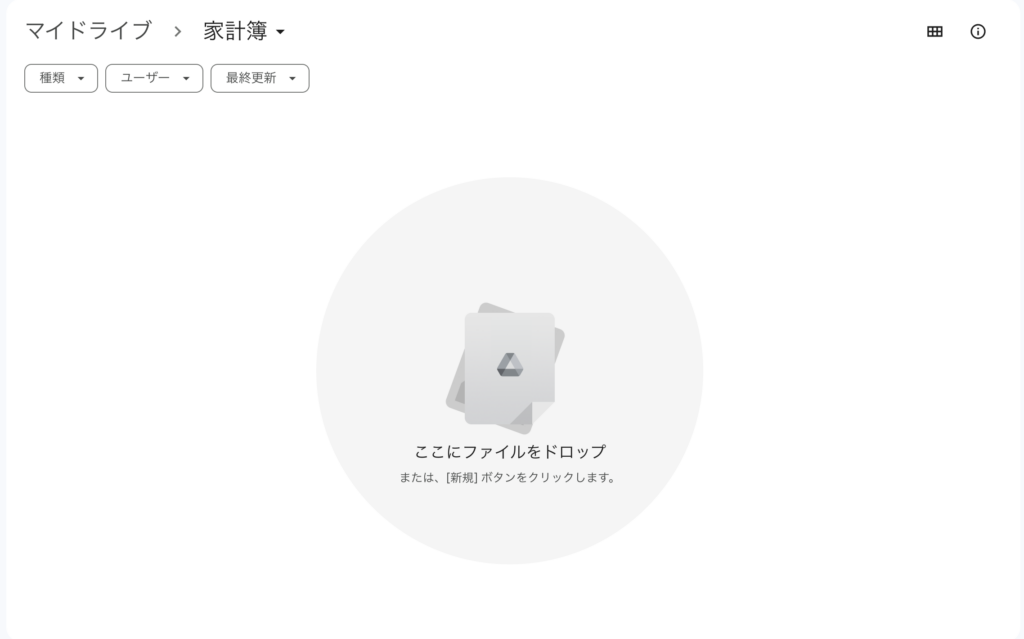
例: 家計簿 等
以下のリンク先で「ポチポチ家計簿シート」と「ポチポチ家計簿フォーム」のコピーを作成し、マイドライブから先程作成した保存用フォルダに移動してください。(「同じユーザーと共有する」のチェックは外してください。)
また、ファイル名は変更しても構いません。
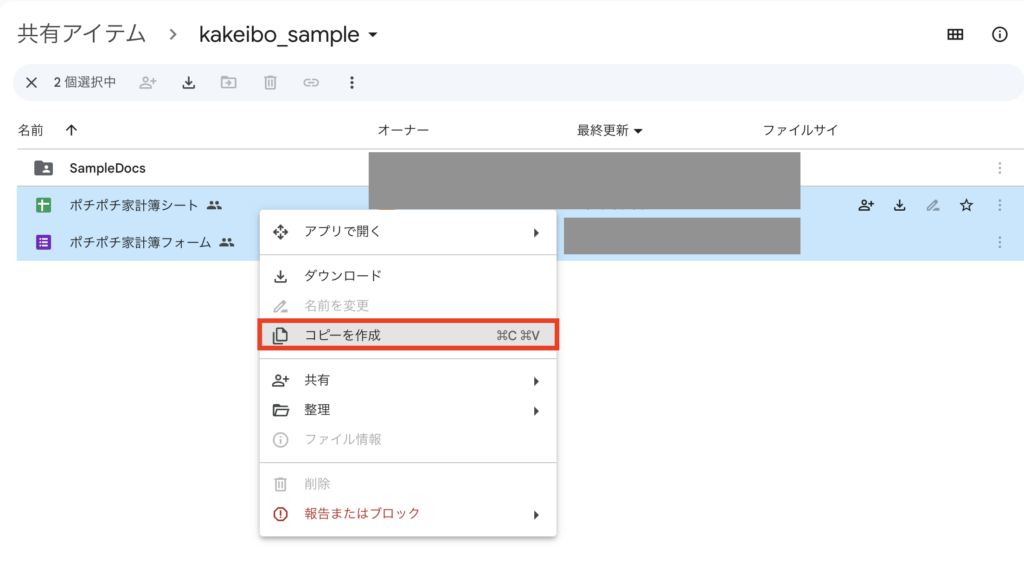
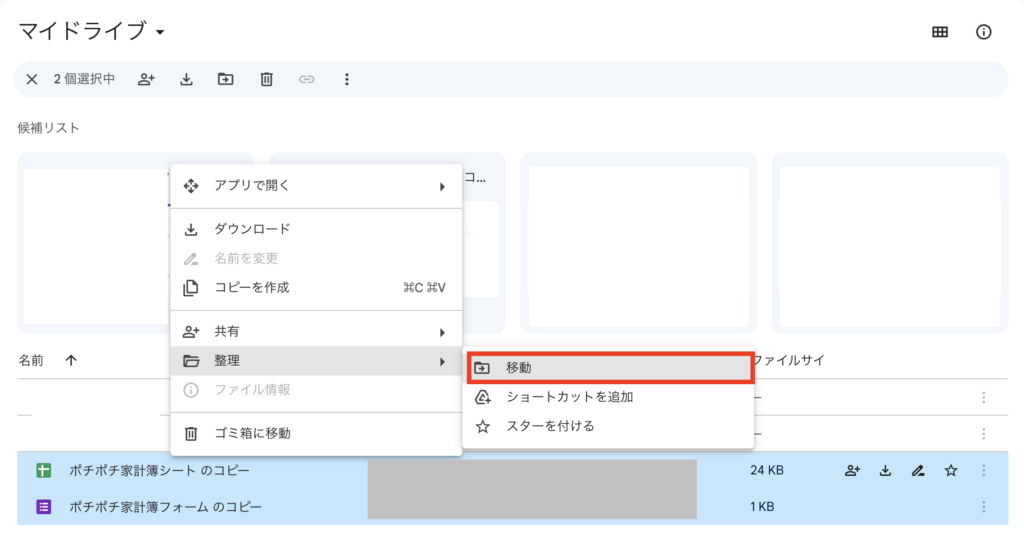
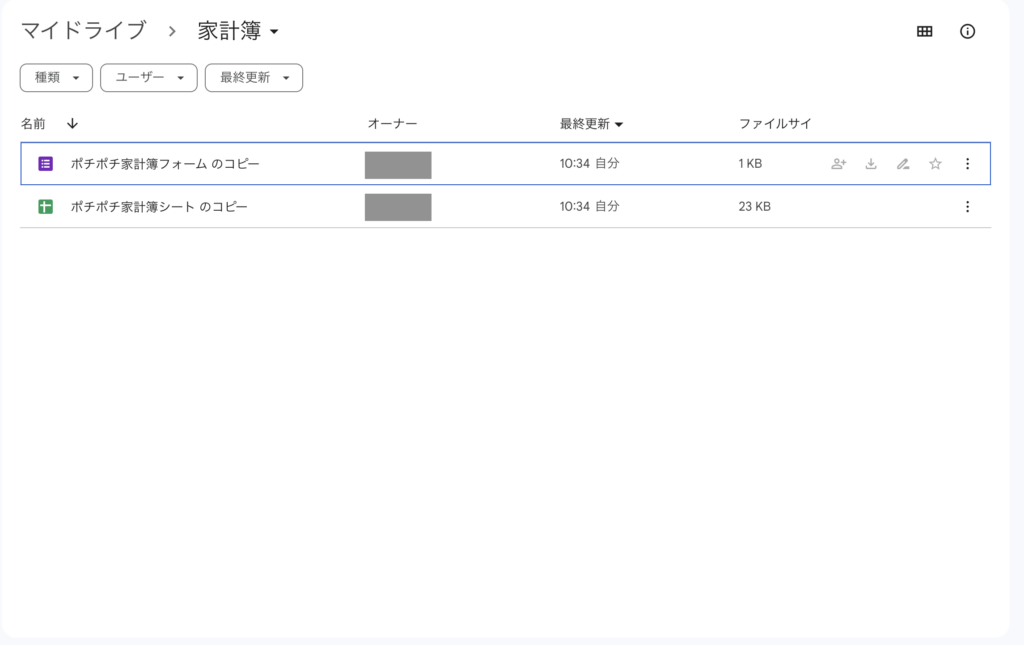
ポチポチ家計簿シートの初期設定
データの設定
ポチポチ家計簿では支出の分類や支払先、内容を予め「Data」シートに設定し、フォームに反映することで、支出の登録はフォームから選択式で行えるようになっています。
ここでは支払先(頻繁に使用する店名、企業名など)・内容(頻繁に購入する商品名・サービス名など)を設定します。
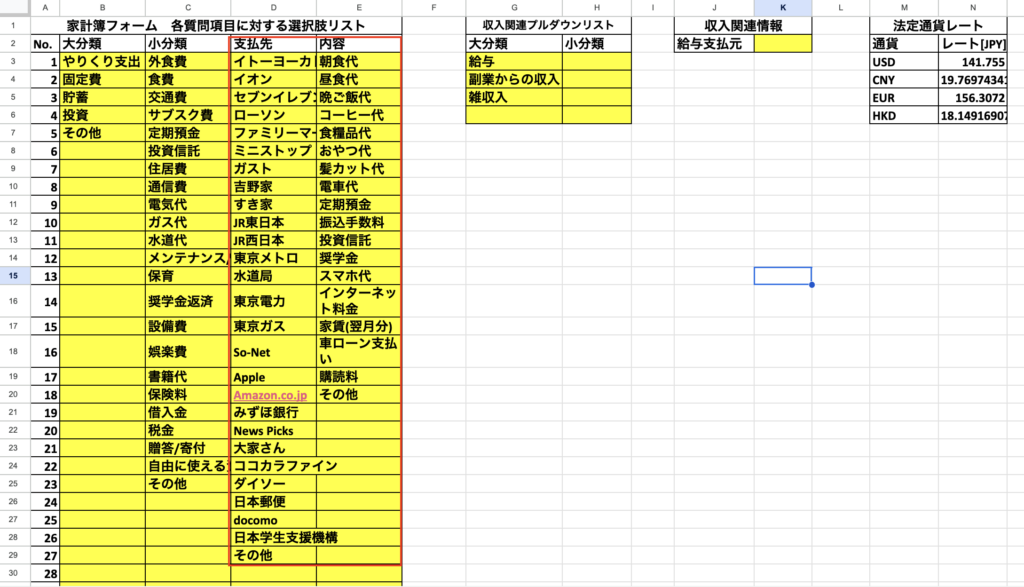
大分類・小分類については修正も可能ですが、月別シートの集計用関数の変更が必要になるので一旦デフォルト値で運用いただくことをお勧めします。
※設定したデータは選択肢の設定でポチポチ家計簿フォームの選択肢に反映します。
マニフェストファイルの設定
ここではポチポチ家計簿シートで使用するスクリプトを実行するにあたっての権限等を設定するため、プロジェクトのマニフェストファイルを編集します。
ポチポチ家計簿シートを開き、 拡張機能>Apps Script >(左メニュー)>プロジェクトの設定>「appsscript.json」マニフェスト ファイルをエディタで表示する にチェックを入れます。
(左メニュー)>エディタ を開くと、appsscript.jsonを確認できるようになっていますので、これをクリックして、以下のマニフェストで上書きしてください。
{
"timeZone": "Asia/Tokyo",
"dependencies": {
},
"exceptionLogging": "STACKDRIVER",
"oauthScopes": ["https://www.googleapis.com/auth/script.external_request",
"https://www.googleapis.com/auth/spreadsheets",
"https://www.googleapis.com/auth/drive.readonly",
"https://www.googleapis.com/auth/drive",
"https://www.googleapis.com/auth/script.send_mail"],
"runtimeVersion": "V8"
}これでマニフェストファイルの設定が完了しました。
プロジェクト情報の保護のため、上書きが完了したらマニフェストファイルは非表示に戻しておくようにしてください。
トリガーの設定
ポチポチ家計簿シートには定型作業の自動化やポチポチ家計簿フォームとの連携用に以下の関数を用意しています。
- daily_routine: ポチポチ家計簿フォームで入力した支出項目を月別のシートに仕分けする関数。
- monthly_routine: 月の初めに月別シートを作成したり、シートの整理をする関数。
- refresh_yearmonth: 月の初めに年月情報を更新する関数。
- report_routine: 月の初めにレポートを作成・保存・メール送信する関数。(有効化した場合)
- form_submit: ポチポチ家計簿フォームへの入力値をform_responseシートに登録する関数。
ここではこれらの関数をトリガーとして登録していきます。
家計簿(Googleスプレッドシート)を開き、メニューバーの「拡張機能」>「AppsScript」を開きます。
左メニュー「トリガー」>「トリガーを追加」から下表のようにトリガーを追加します。

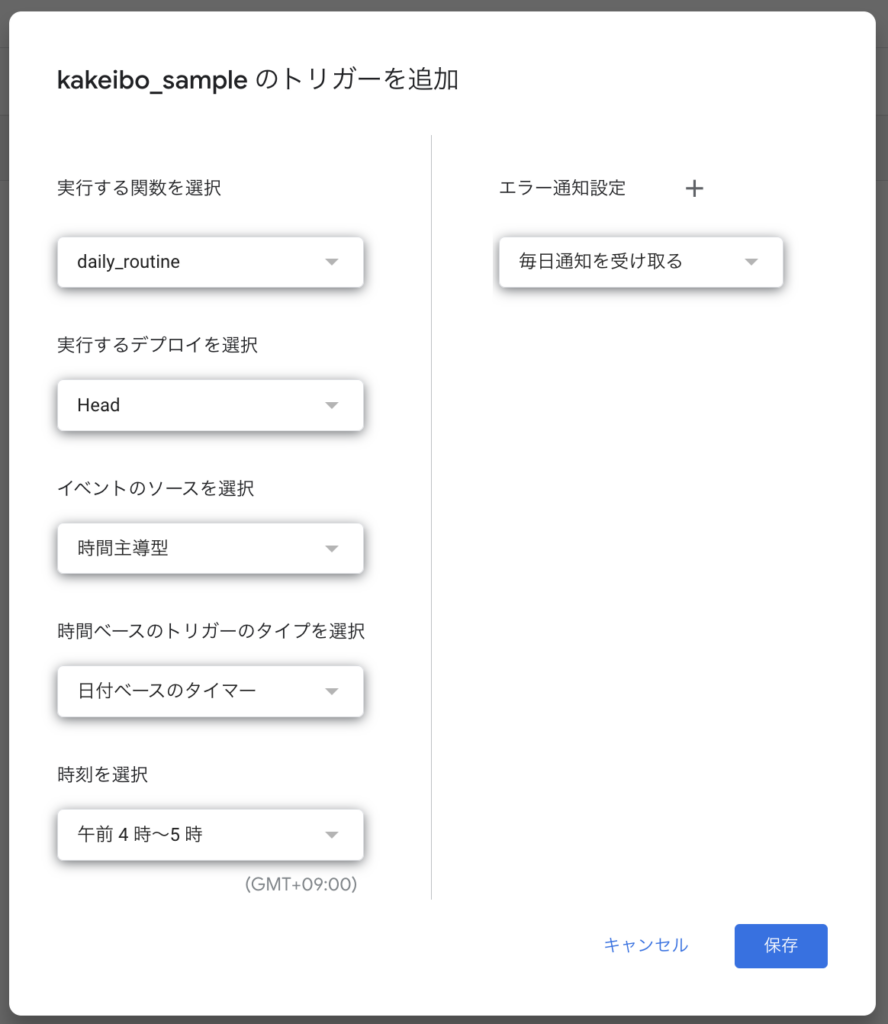
| 実行する関数を設定 | デプロイ時に実行 | イベントのソースを選択 | イベントの種類を選択 | 時間ベースのトリガーのタイプを選択 | 日を選択 | 時刻を選択 |
| daily_routine | Head | 時間主導型 | 日付ベースのタイマー | 午前4時~5時 | ||
| montly_routine | Head | 時間主導型 | 月ベースのタイマー | 1日 | 午前1時~2時 | |
| refresh_yearmonth | Head | 時間主導型 | 月ベースのタイマー | 1日 | 午前0時~1時 | |
| report_routine | Head | 時間主導型 | 月ベースのタイマー | 1日 | 午前5時~6時 | |
| form_submit | Head | スプレッドシートから | フォーム送信時 |
※トリガーの時刻など設定値をカスタマイズしても良いですが、カスタマイズする前に上記内容で一度動作検証されることをお勧めします。
※エラー通知設定は特に理由がなければデフォルトの「毎日通知を受け取る」で構いません。
※トリガー設定時に承認を求められた場合は以下手順にしたがって許可してください。
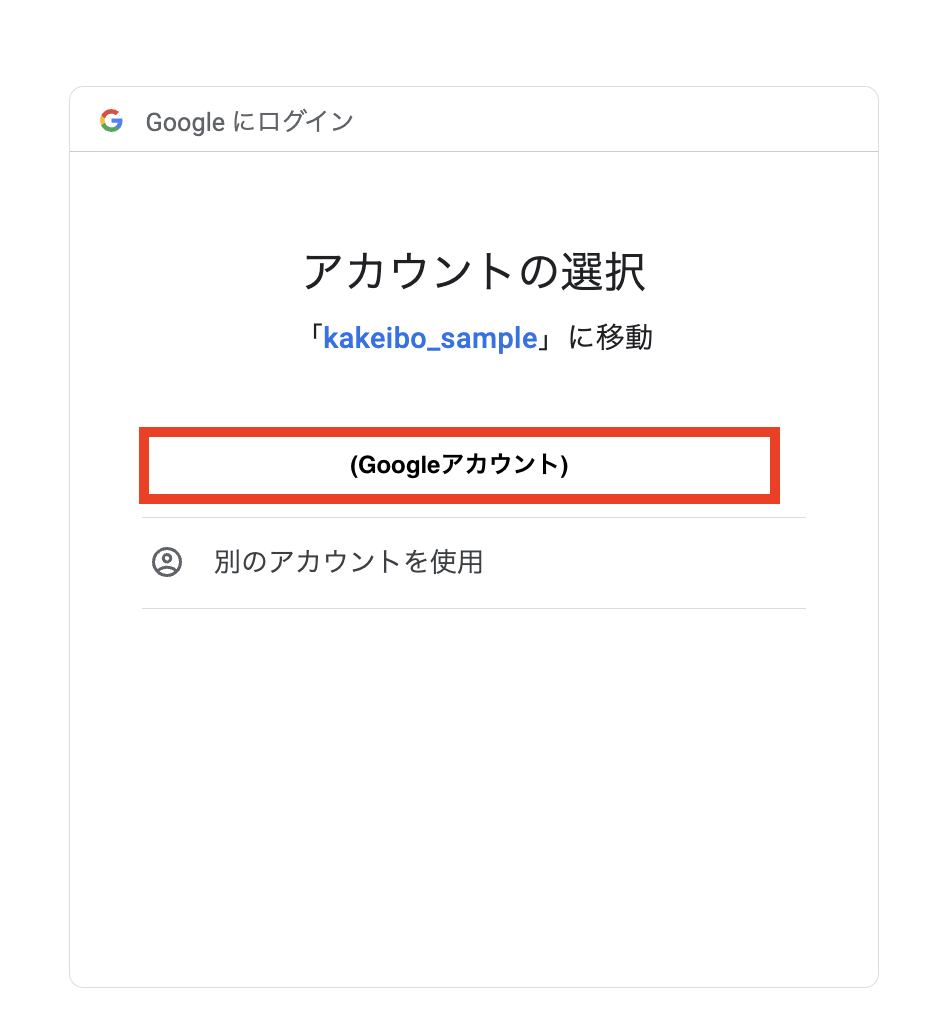
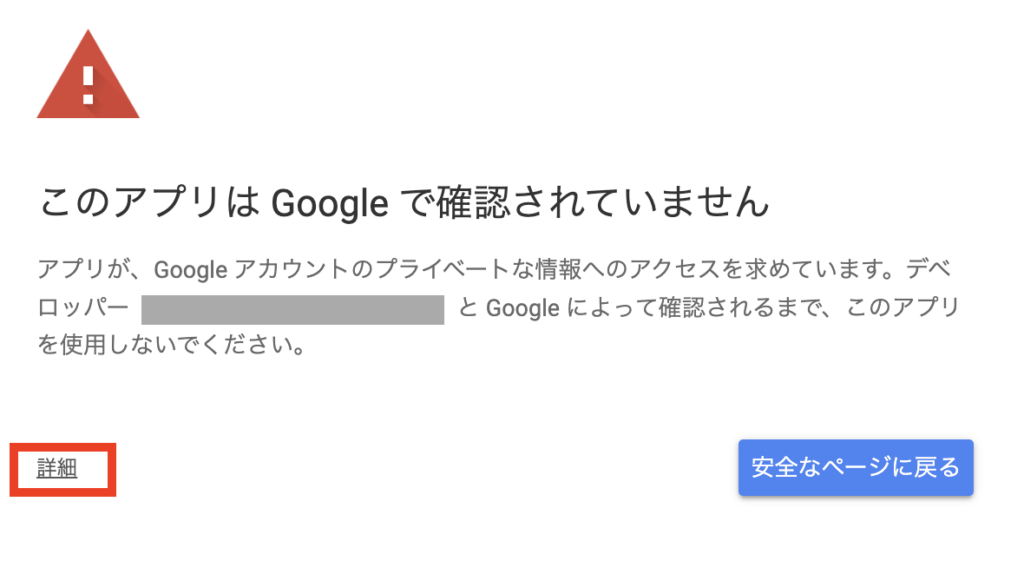
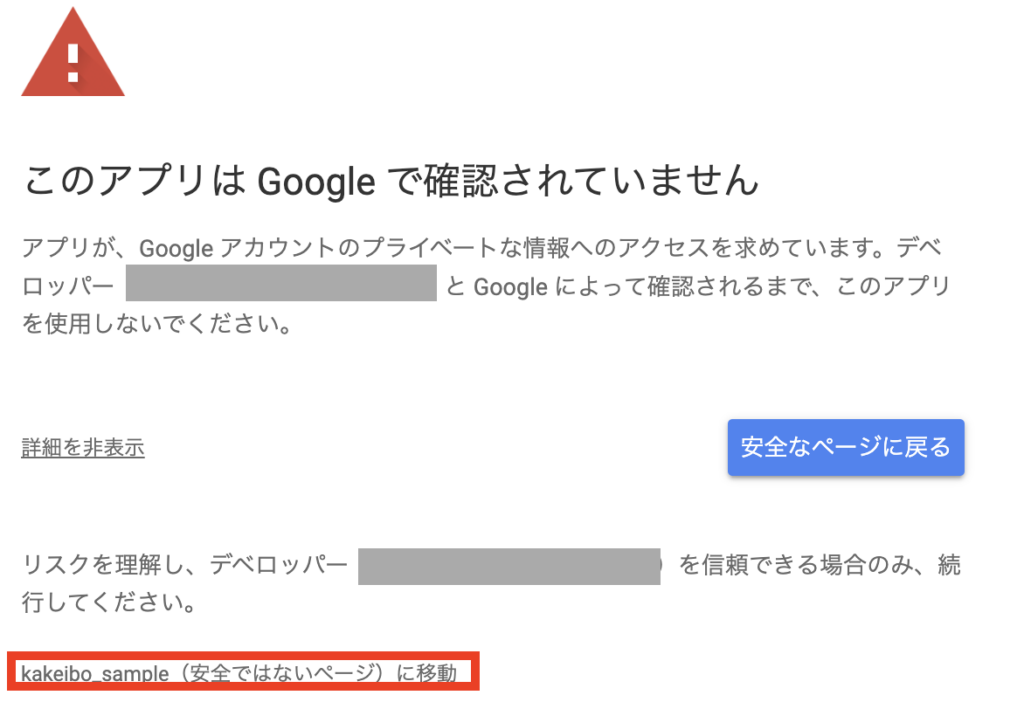
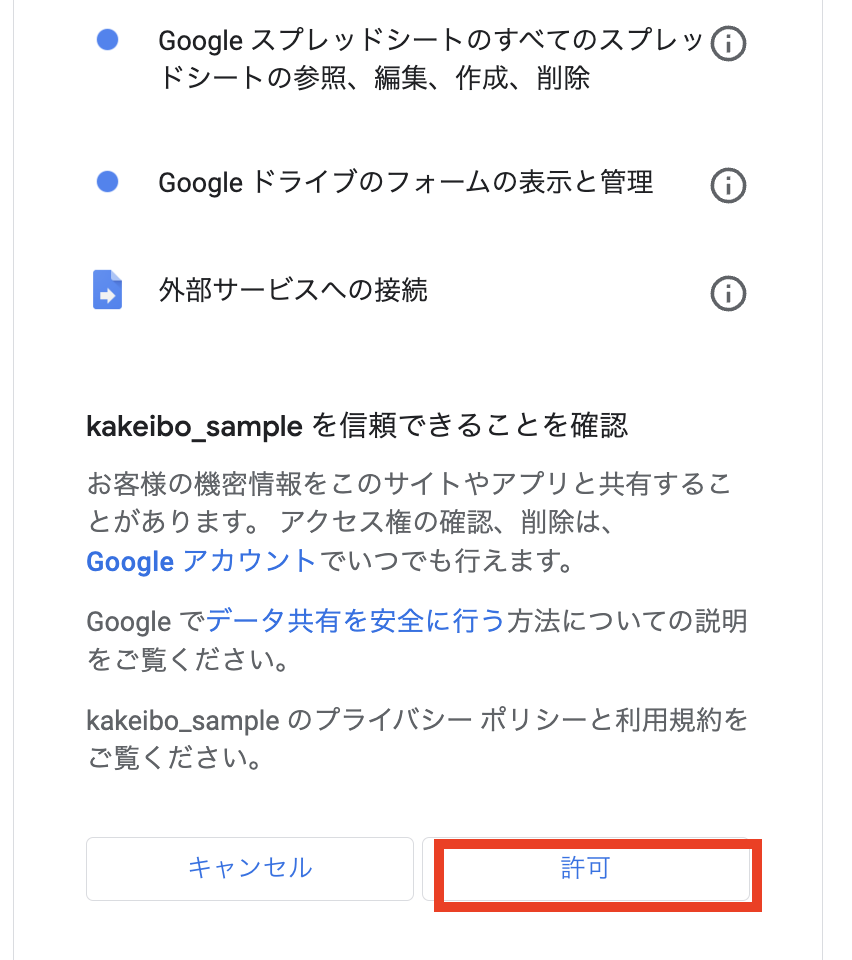
これで自動化の設定が完了しました。
次にポチポチ家計簿フォームの初期設定を行います。
ポチポチ家計簿フォームの初期設定
選択肢の設定
ここではデータの設定で設定した値をポチポチ家計簿フォームの各設問の選択肢に反映します。
データの設定で各質問項目の選択肢を記入した家計簿スプレッドシート名を確認します。(例:ポチポチ家計簿シート)
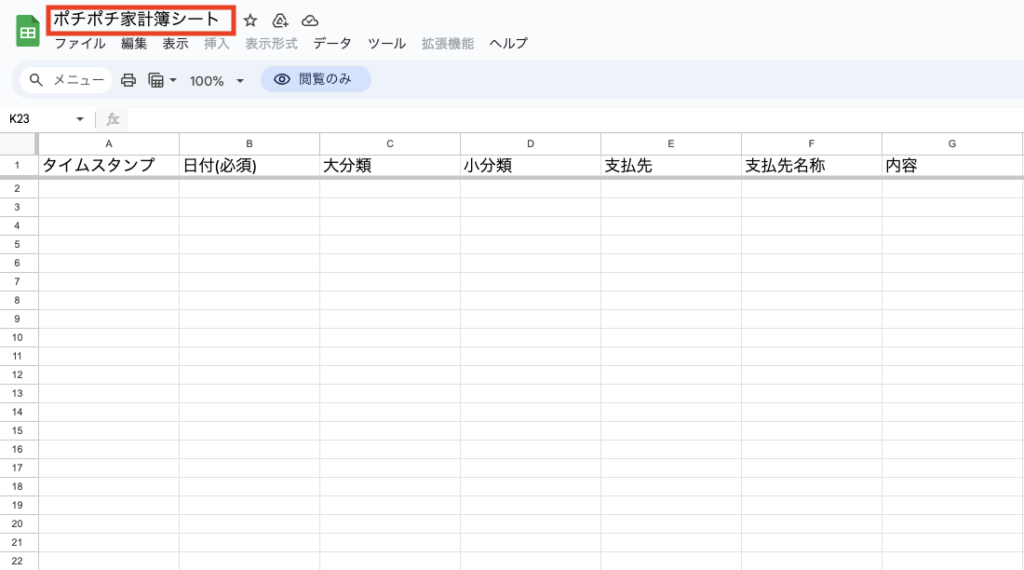
ポチポチ家計簿フォームを開き、右上のケバブメニュー>スクリプトエディタ に進みます。
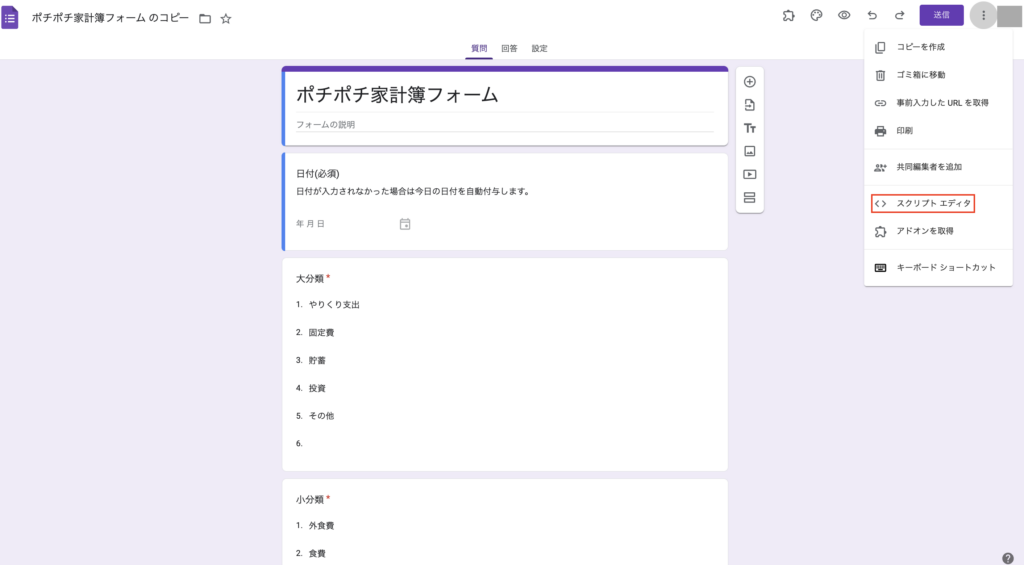
変数 kakeibo_ssnameに上で確認したシート名を設定します。
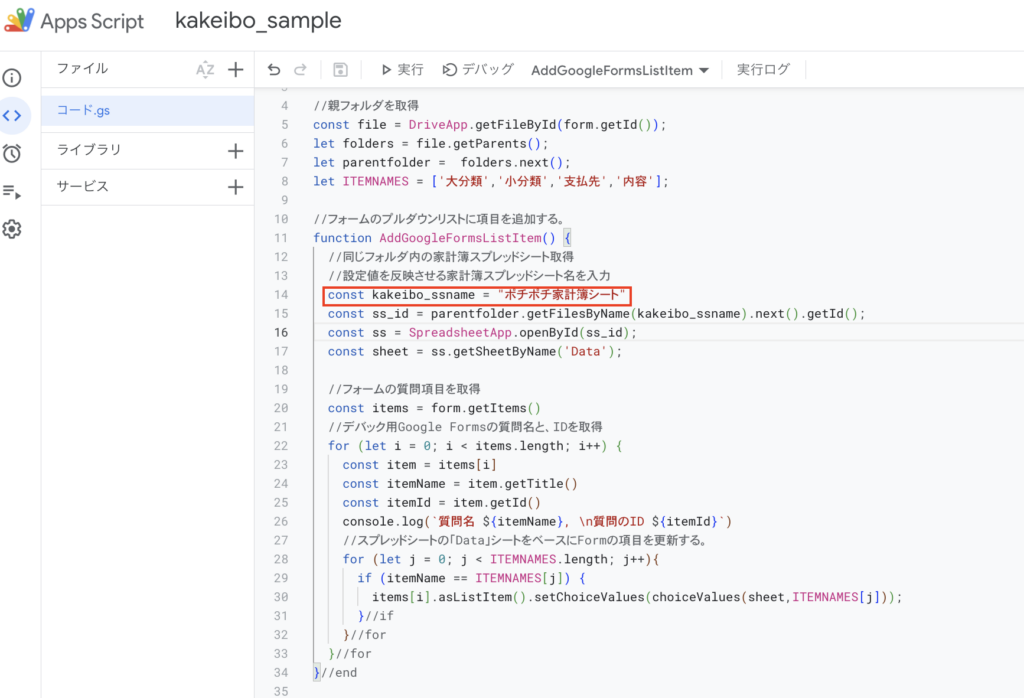
関数AddGoogleFormsListItemを選択して実行します。
(初回実行時に承認を求められた場合は許可してください。)
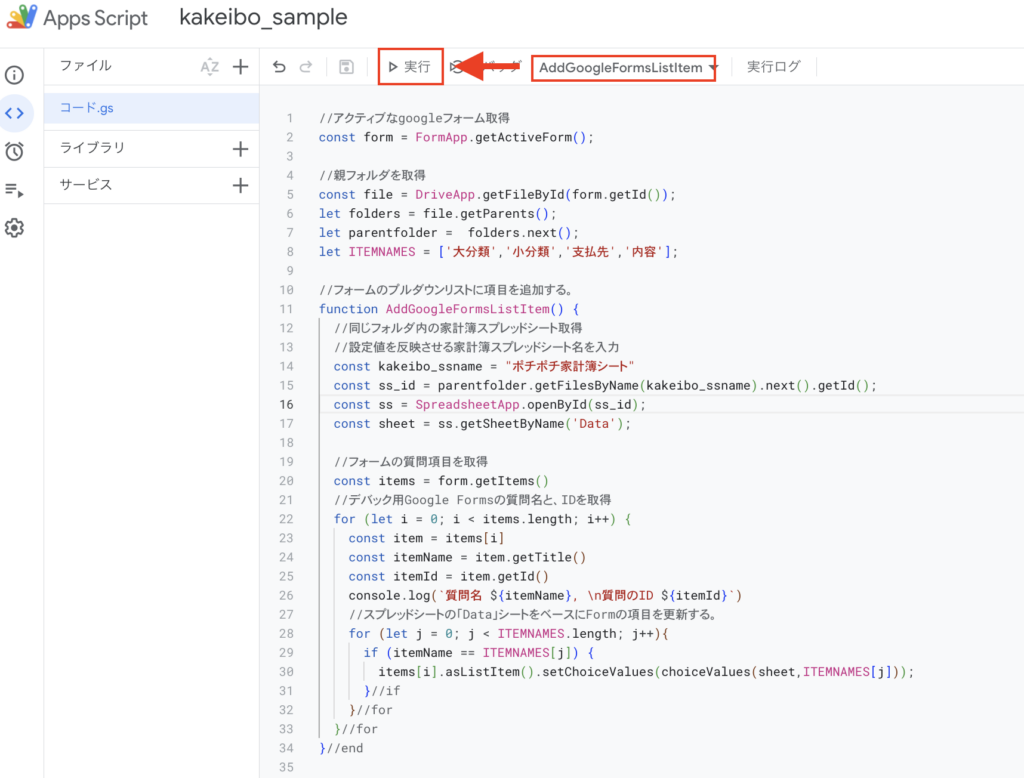
ポチポチ家計簿フォームの各質問項目に適切な選択肢が設定されていることを確認します。
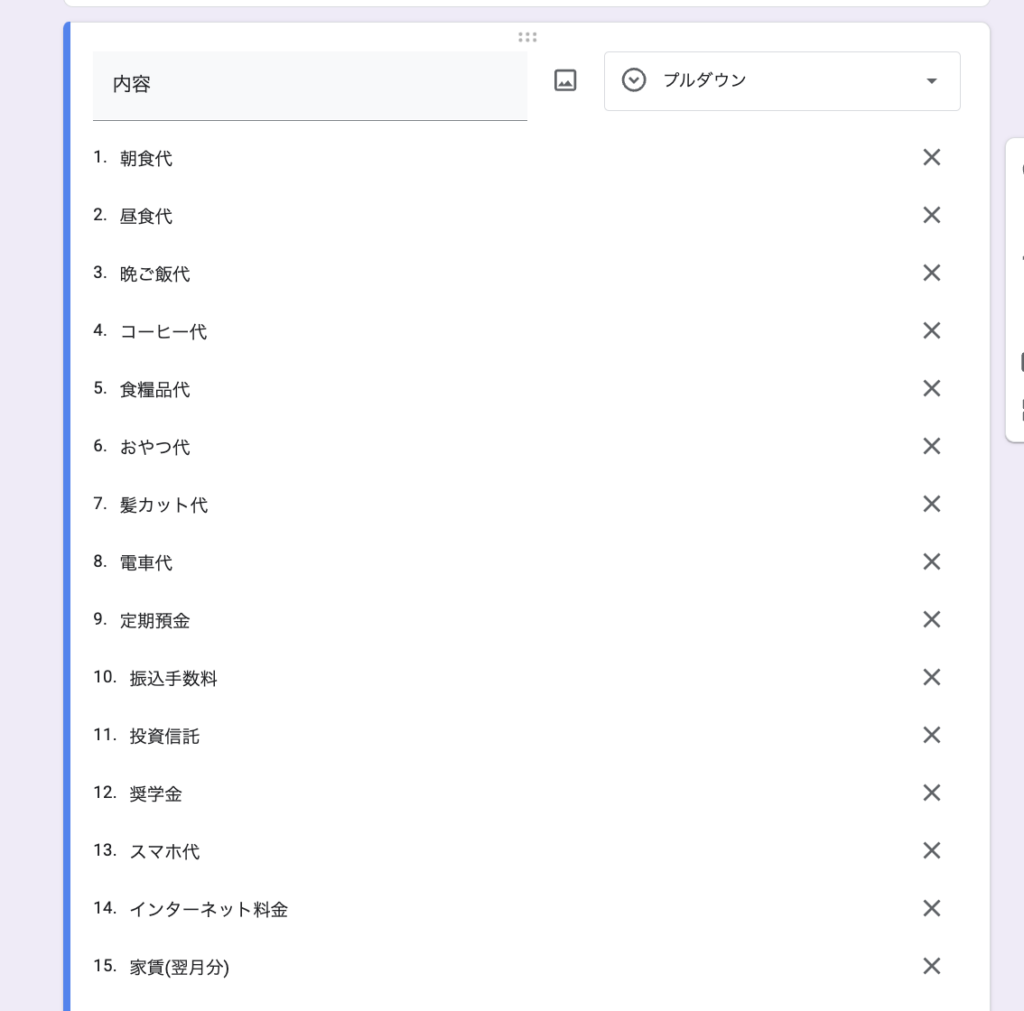
回答の送信先設定
先程コピーしてきたポチポチ家計簿シートを回答先として設定します。
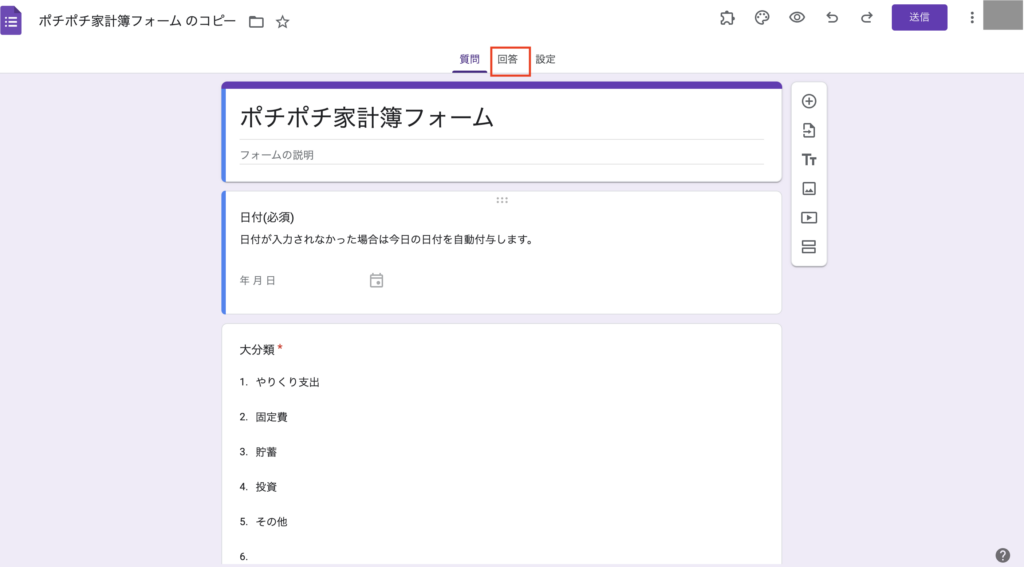
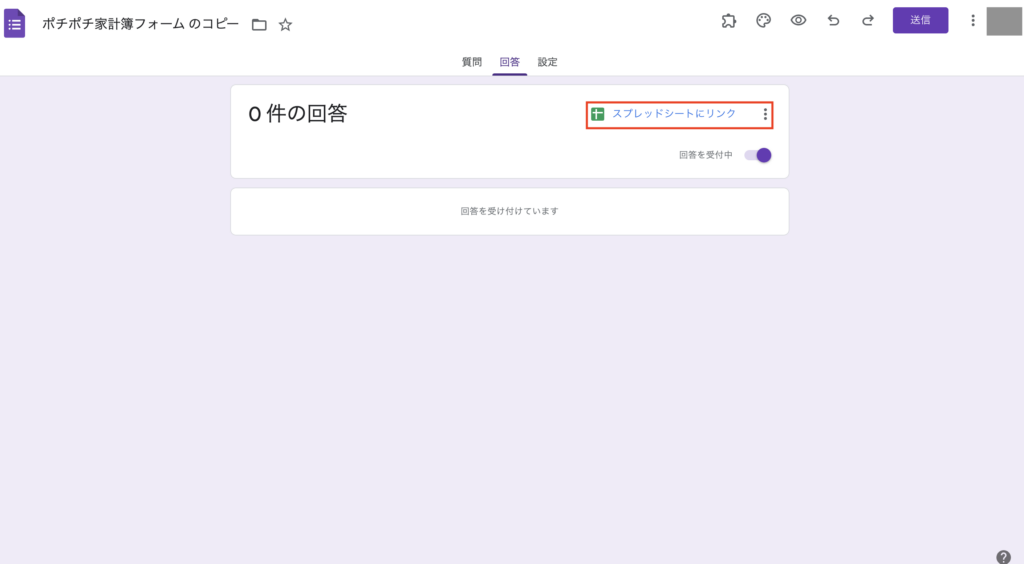
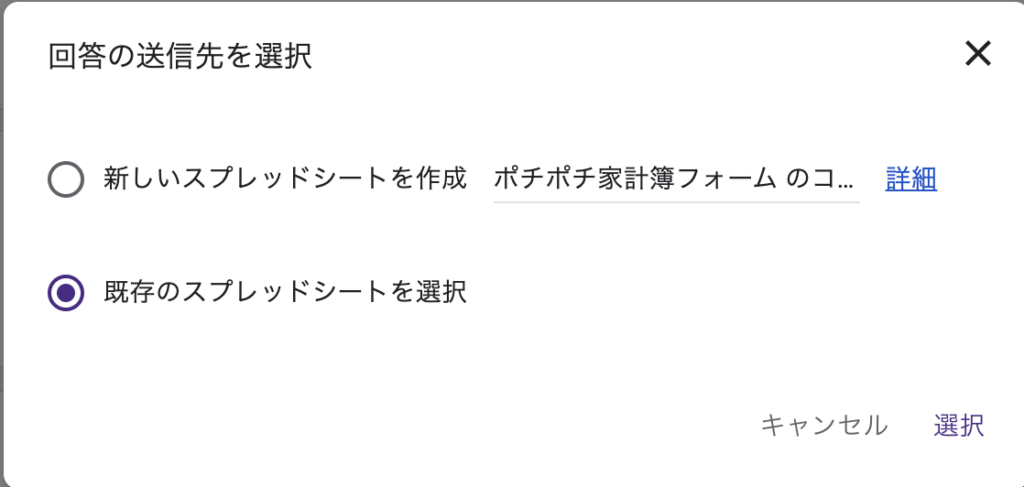
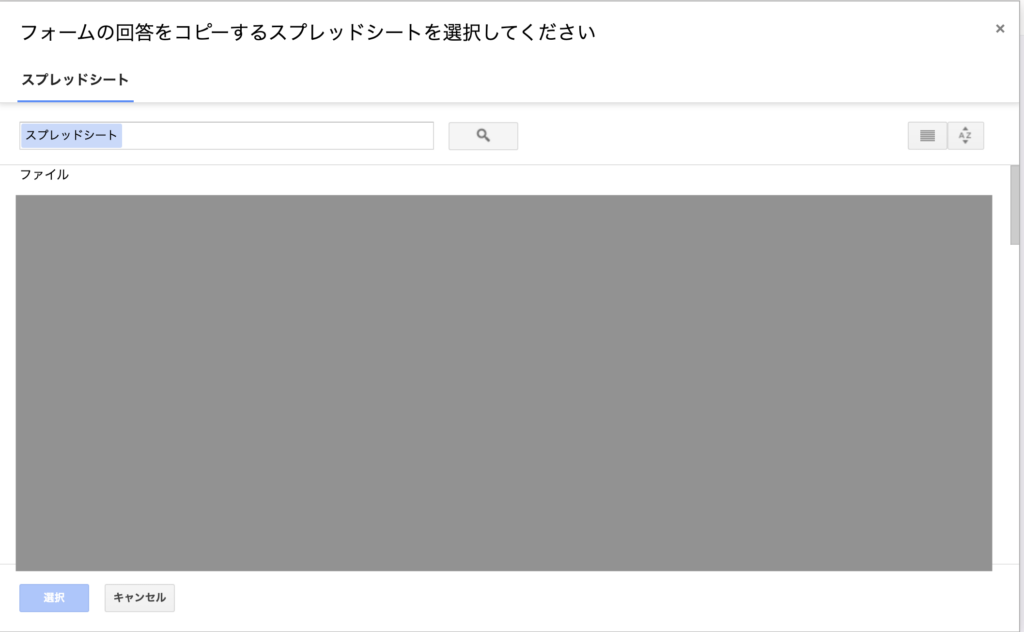
先程コピーしてきたポチポチ家計簿シートを選択し、「選択」ボタンをクリックします。(画像では個人情報保護の為グレーアウトしています。)
ポチポチ家計簿シートに戻り、フォームの回答~ という名前のシートが追加されていることを確認します。
元々あったform_responseシートは不要になるので削除し、
追加されたフォームの回答~ というシートの名前をform_response に変更します。
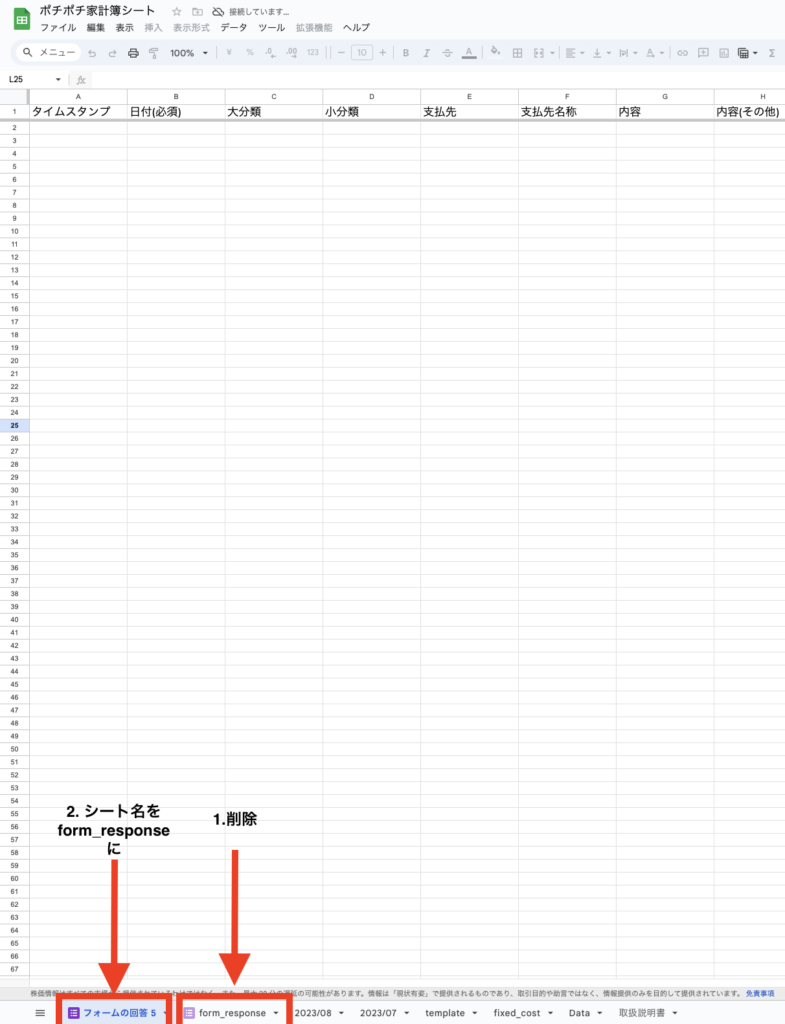
スマホへのアプリ設定(推奨)
シート・フォームの設定が完了したらスマホの設定を行います。(スマホを使用しない場合は必須ではありません。)
尚、本記事ではiPhoneを使って設定していますが、Androidに設定する場合は適宜読み替えながら設定してください。
Googleスプレッドシートアプリのインストール
Googleスプレッドシート App Store からGoogleスプレッドシートアプリをインストールします。
ポチポチ家計簿フォームのホーム画面登録
Safariを起動し、Googleドライブから設定したポチポチ家計簿フォームの画面を開きます。
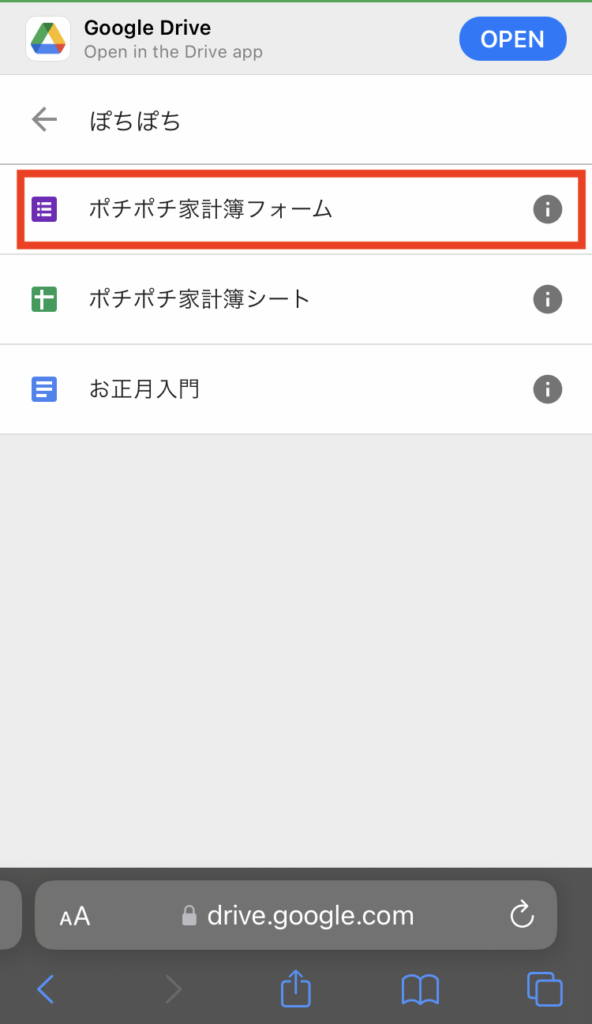
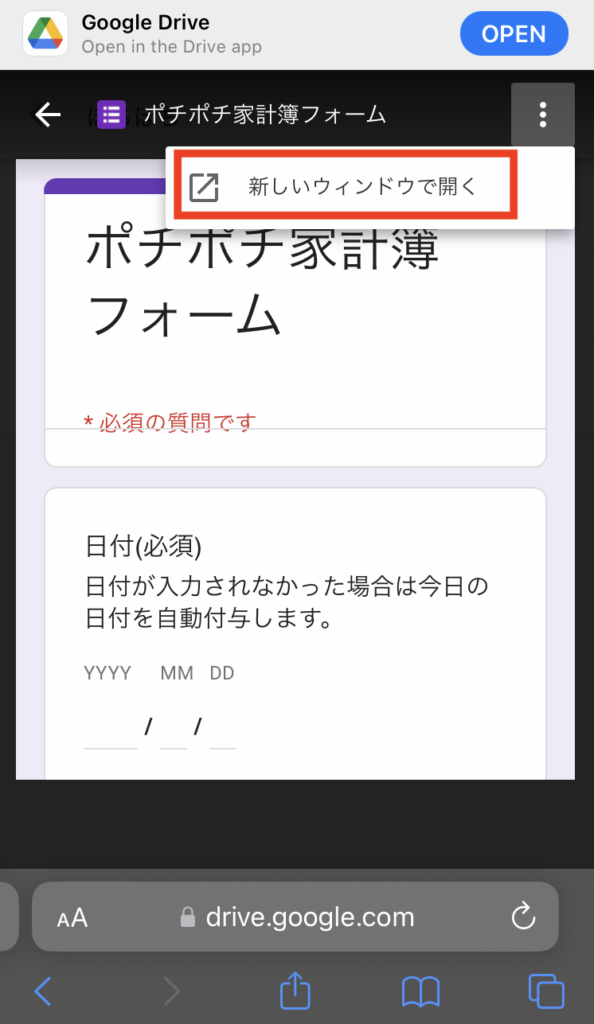
送信ボタンからリンクをコピーします。
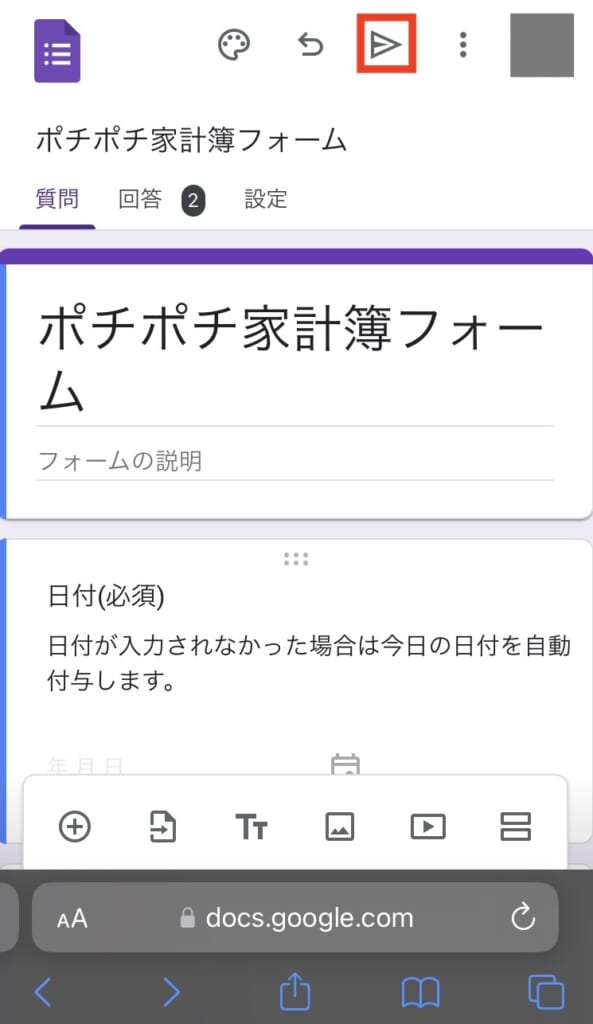
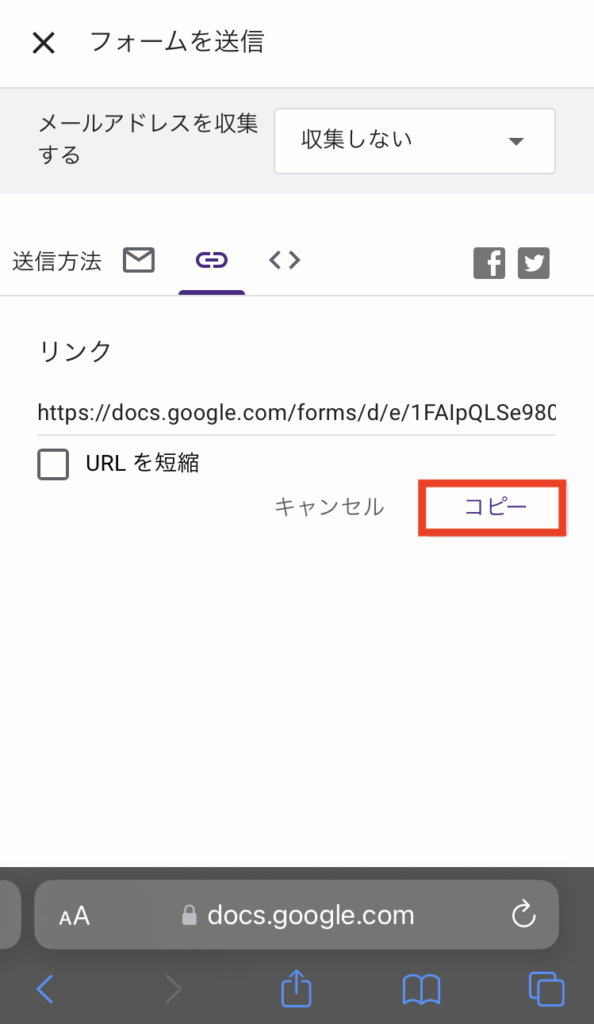
コピーしたリンクを別タブで開くとポチポチ家計簿フォームが開きます。
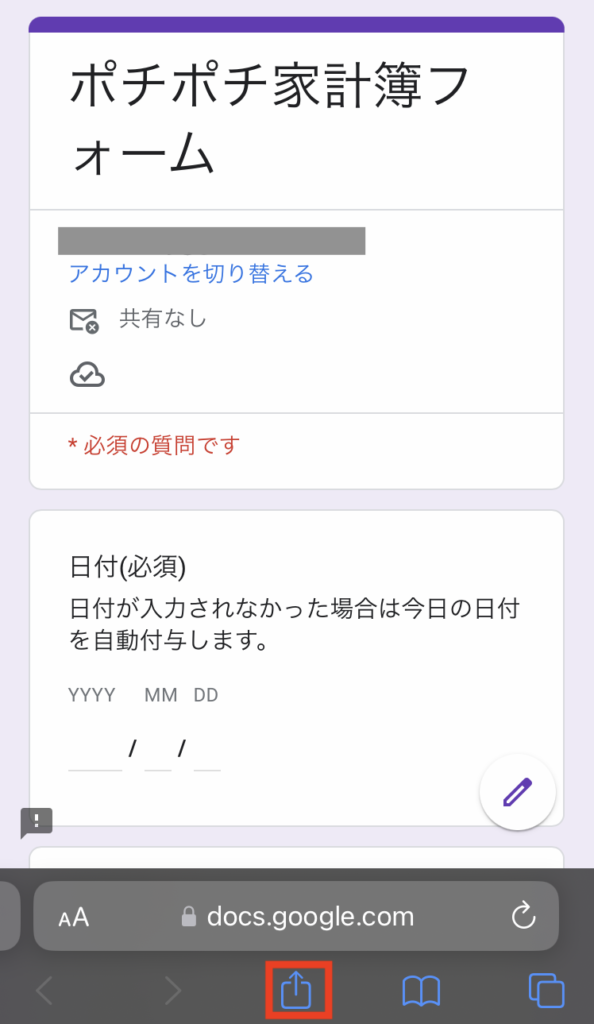
共有ボタンからAdd to Home Screen(ホーム画面に追加)を押し、ホーム画面に追加します。
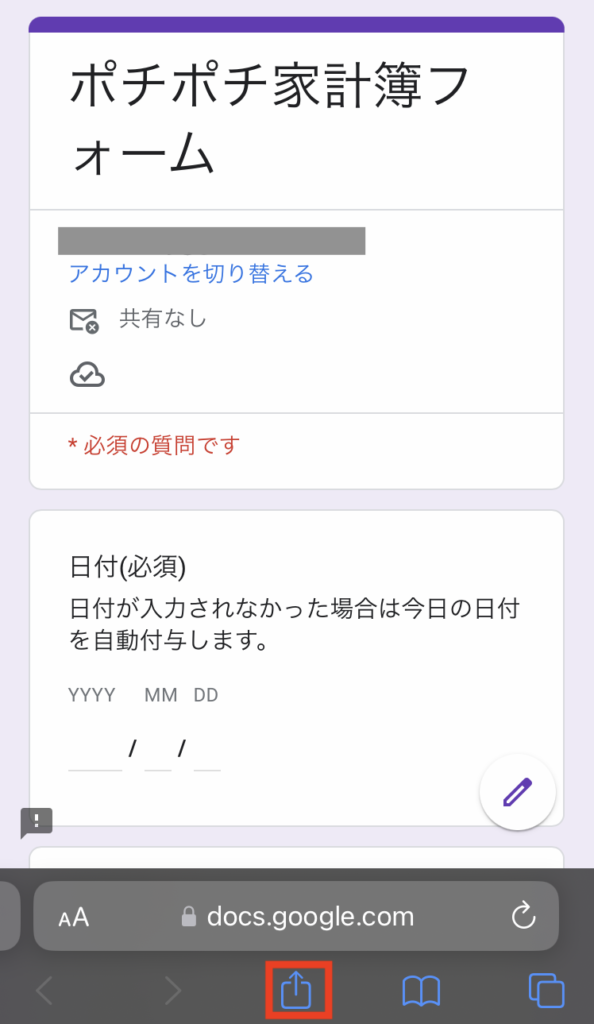
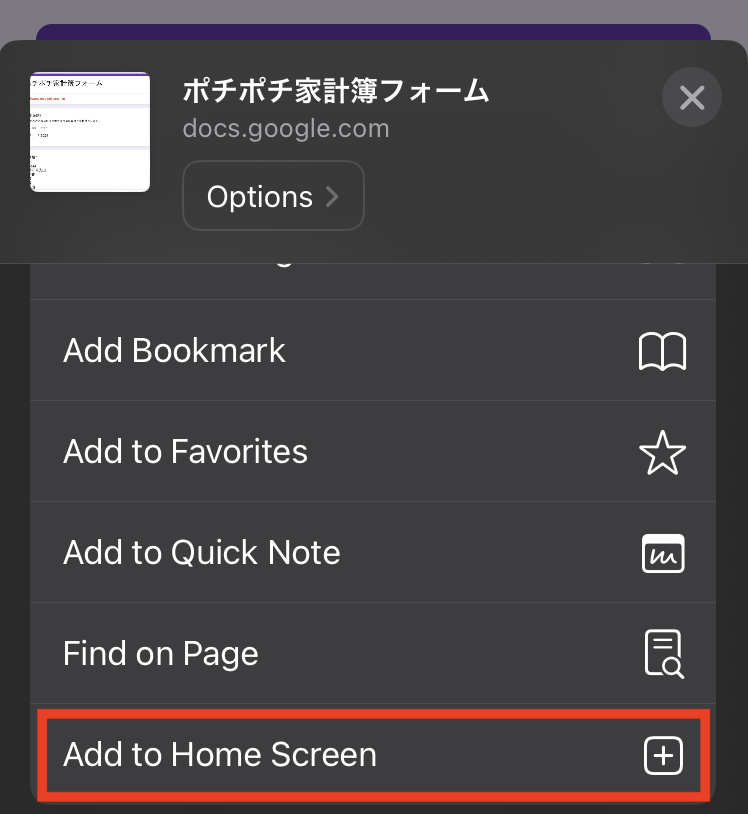
設定すると、ホームスクリーンにはこのように表示されます。
これで一通りの設定が完了しました。お疲れ様でした。
あとは好きなタイミングポチポチ家計簿フォームから支出を登録したりポチポチ家計簿シートで登録した内容を確認したりすることができます。
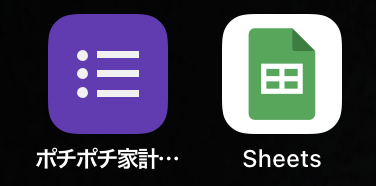
毎月発生する費用の設定
家賃、インターネット代、電気代、ガス代、水道代など毎月決まって発生する支出を「fixed_cost」シートに設定します。
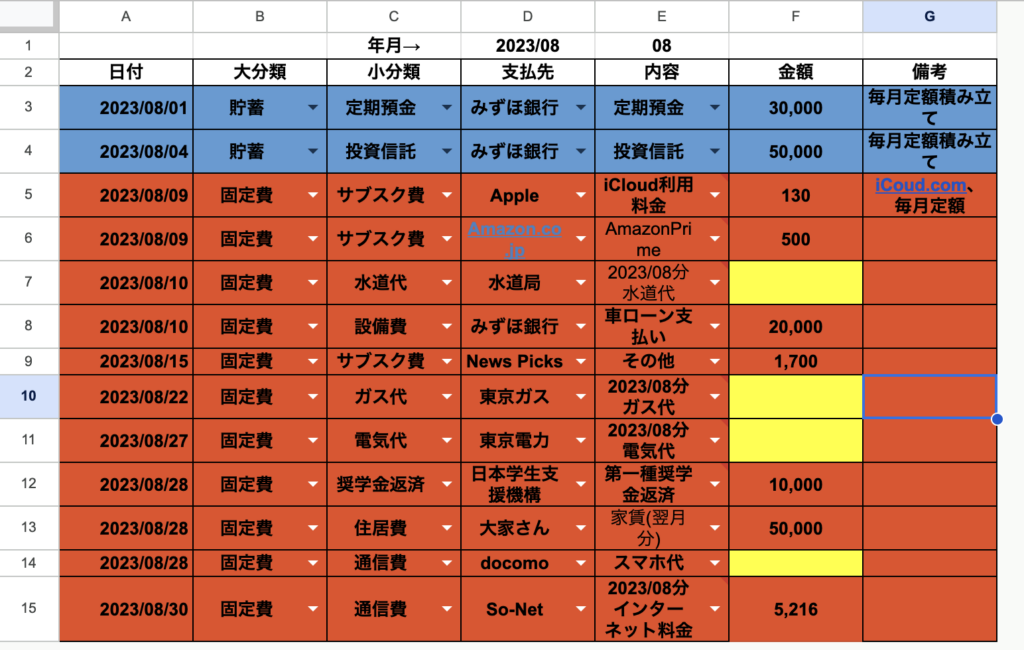
※「fixed_cost」シートのシート名は変更しないようにしてください。変更すると設定した費用の自動登録が失敗します。
また、食費や交通費など毎月変動するものでも大体の値をみなし費用として設定しておくことで細かな費用が発生するたびにフォームから記録する手間が省けます。(勿論細かく記録することも可能です。)
支出の記録
スマホ/タブレット/PCからポチポチ家計簿フォームを立ち上げ、
フォームの内容に従って記入し送信します。
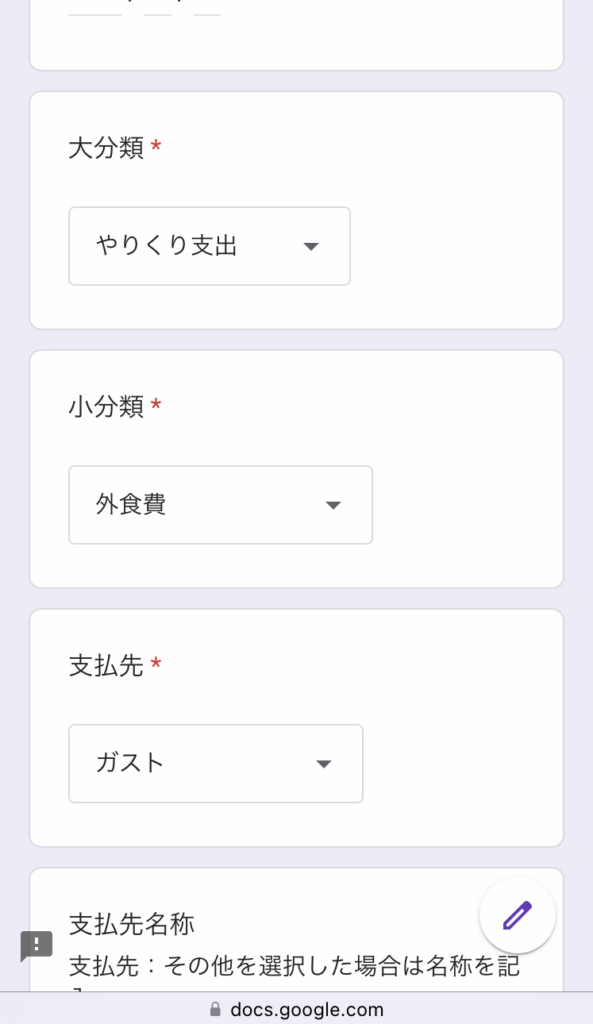
記入した内容を訂正したい場合はポチポチ家計簿シートの「form_response」を開き、
該当する部分を修正してください。
収入の記録
スマホ/タブレット/PCからGoogleスプレッドシートを立ち上げます。
ポチポチ家計簿シートの該当月のシートを開き収入を記録します。

毎月の支出・収入・キャッシュフローの把握
記入した支出・収入の値は自動で集計され、月別のシートに反映されます。
好きなタイミングで確認しましょう。
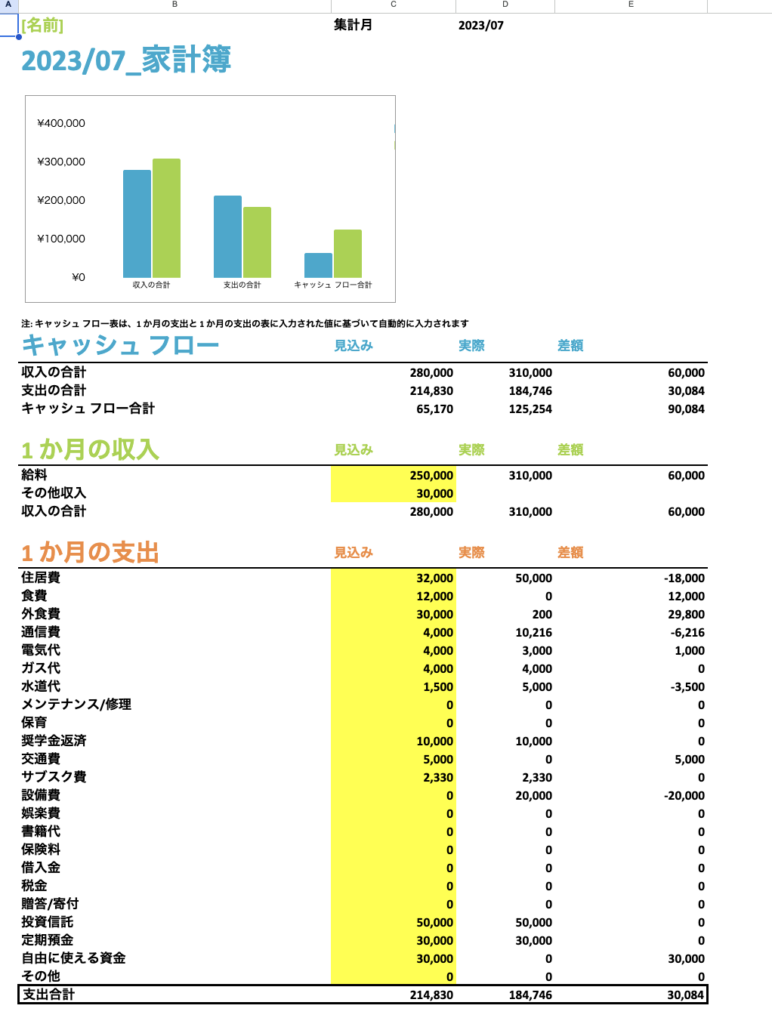
定期レポート機能について
定期レポート作成
定期レポート作成を有効化すると、毎月1日に家計簿レポートをpdfで出力し、フォルダに自動保存します。
有効化方法:ポチポチ家計簿シート の Data タブの 定期レポート作成on/off をon にします。
定期レポートのメール送信
定期レポートのメール送信を有効化すると、毎月1日に出力された前月の家計簿レポートをメール送信することができます。
有効化方法:ポチポチ家計簿シート の Data タブの定期レポート作成on/offと定期レポートメール送信on/off を共にonにします。また、定期レポート送信先メールアドレス に送信先メールアドレスを入力します。
カスタマイズについて
本アプリは自由にカスタマイズいただいて構いません。
見やすいグラフを追加したり、毎月末に月の集計結果をPDFにしてメールで送信する機能をつけたり、
使い方は無限大かと思います!(しかも無料!)
拡張性の高さをフルに活用していただければと思います。
動作保証は致しませんので予めご了承ください。
注意事項
- 仕様や使用方法など個々のご質問にはお答えできかねますので予めご了承ください。
- お使いの環境での動作保証は致しかねます。
- バグ報告やご要望がありましたら問い合わせフォームよりお願い致します。
- その他開発に関するご相談は問い合わせフォームより承っております。
